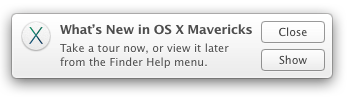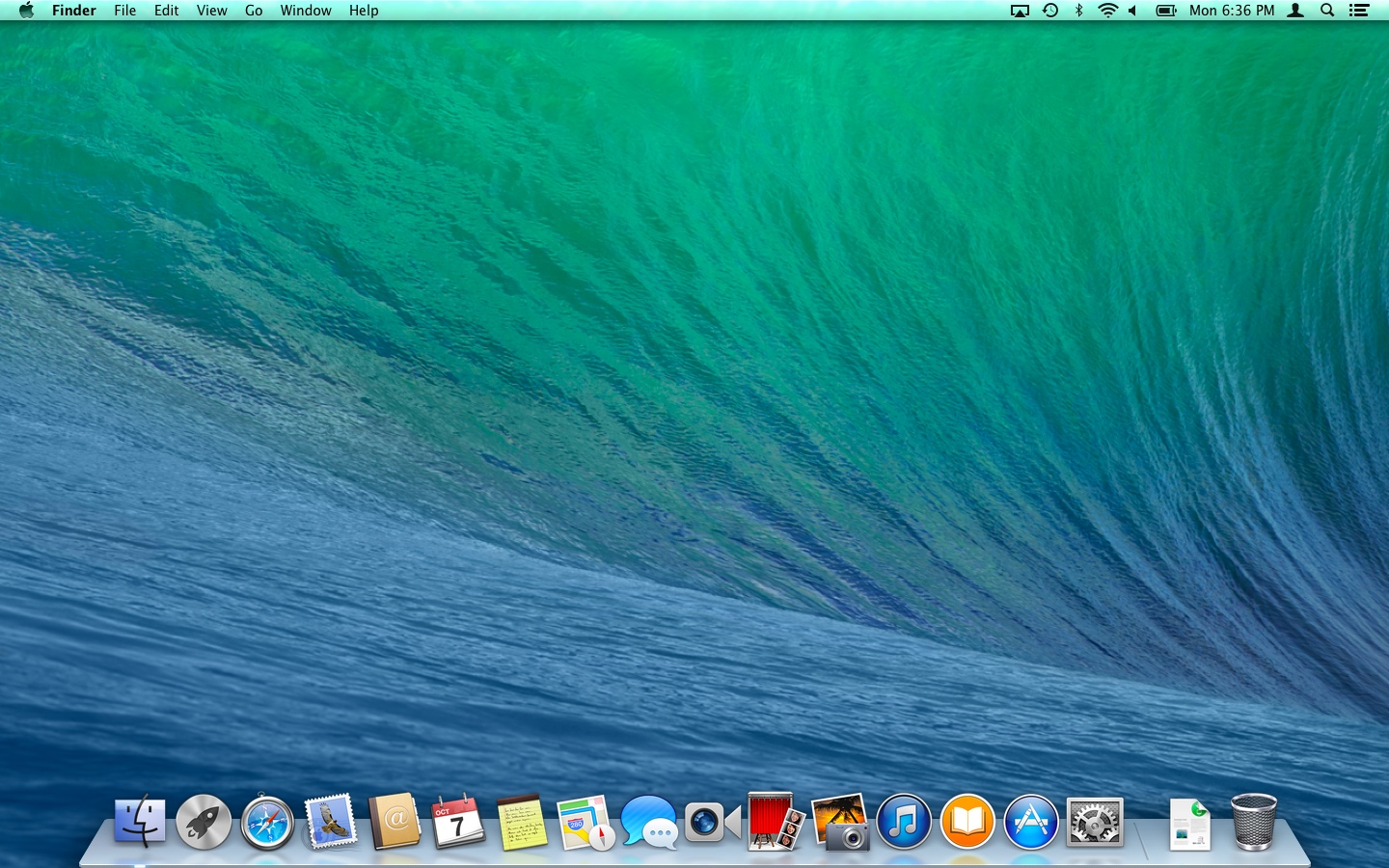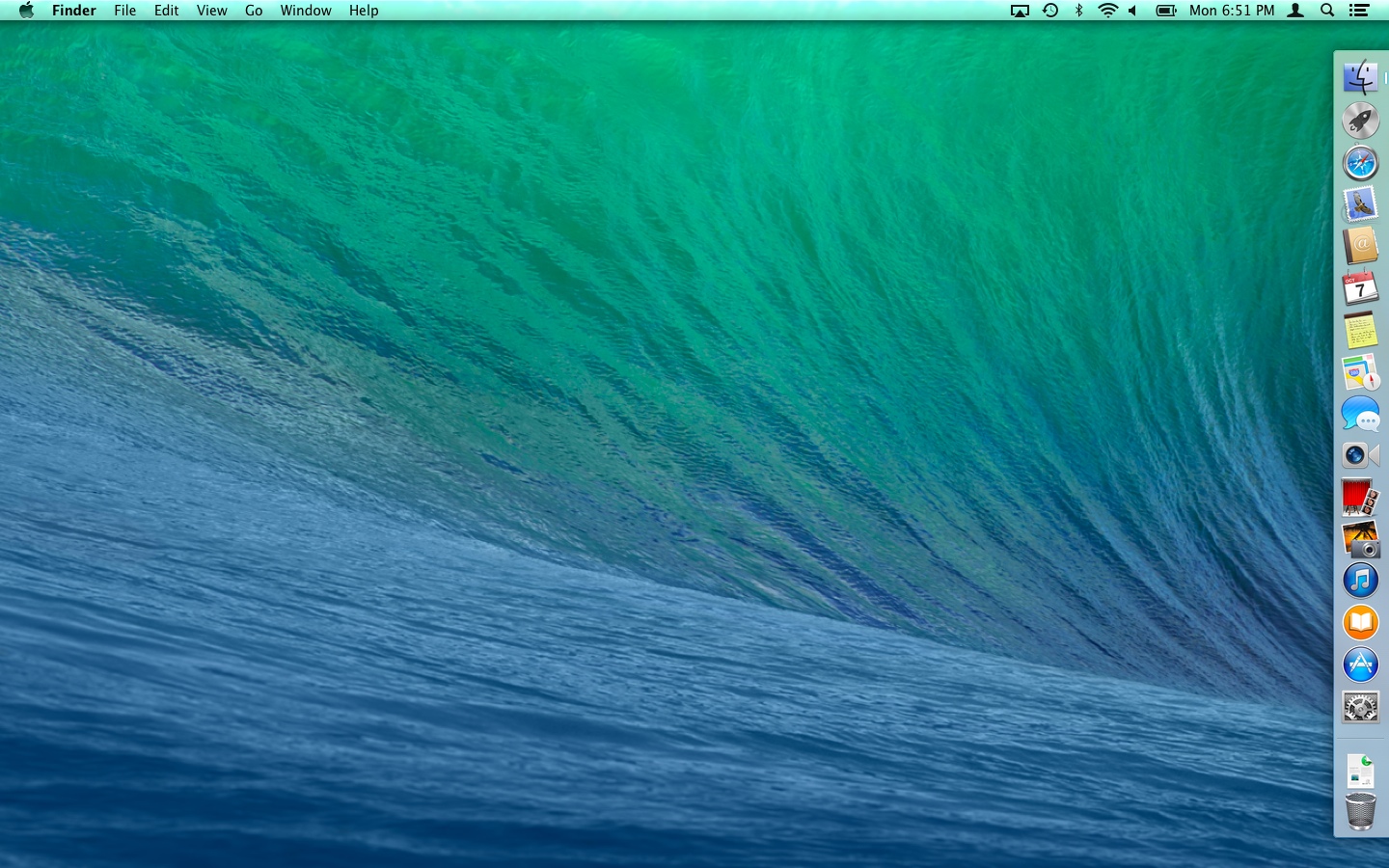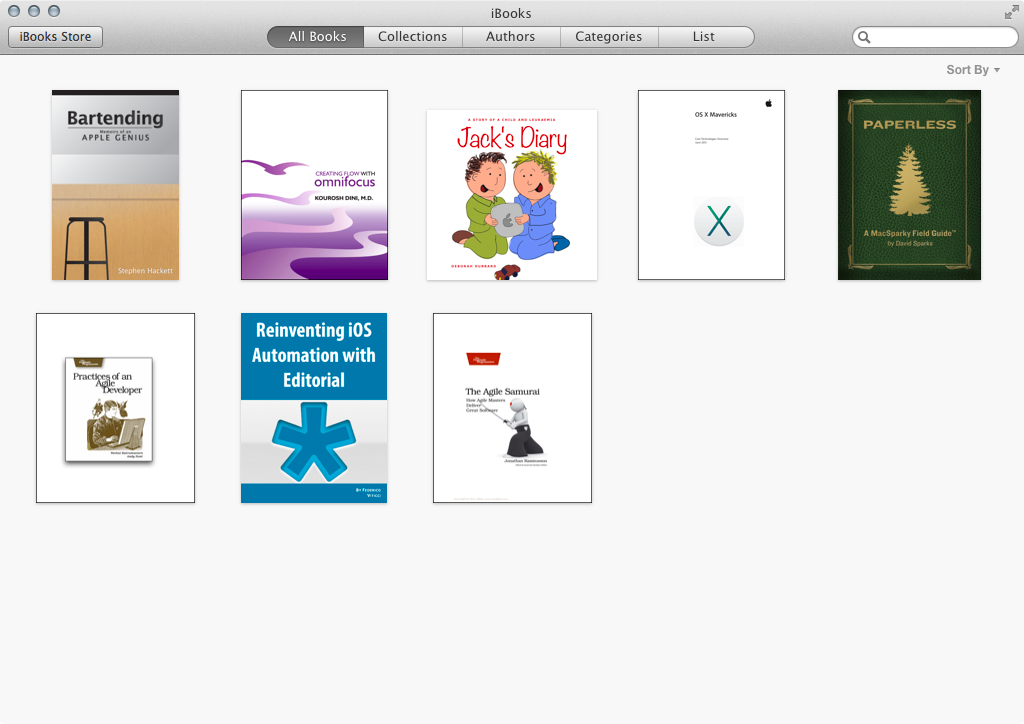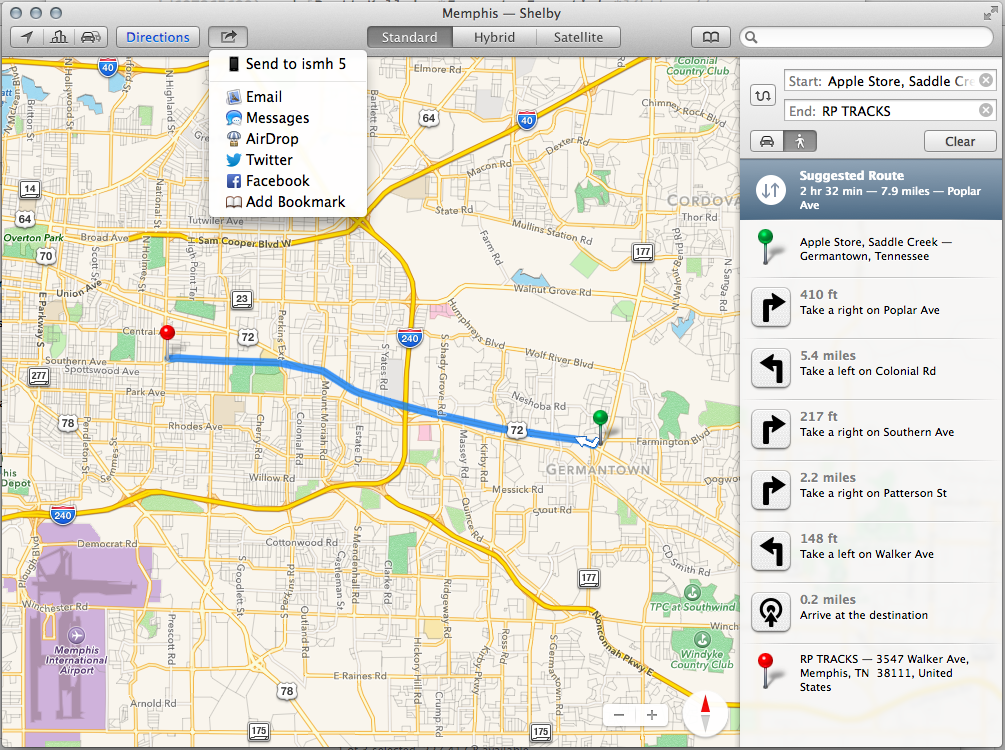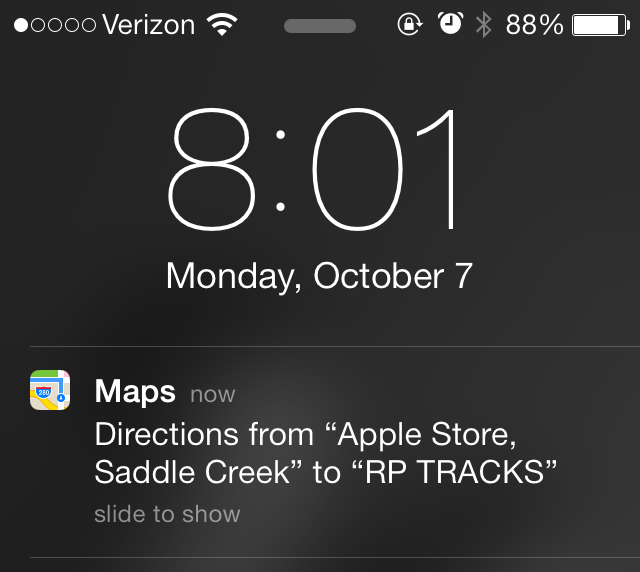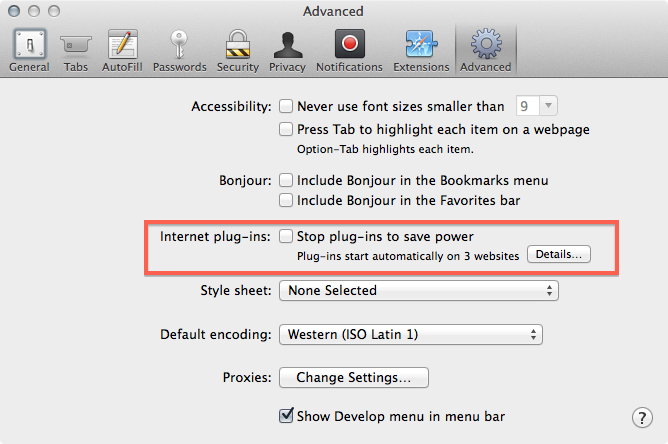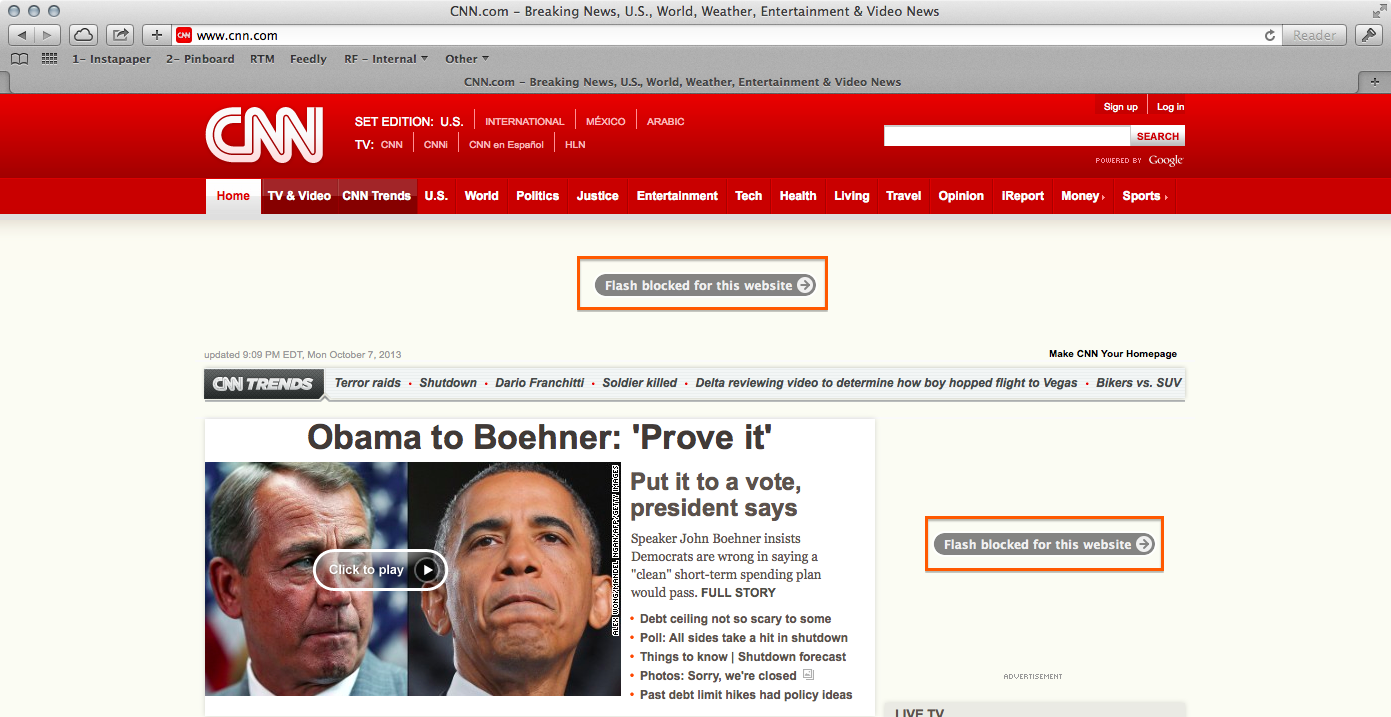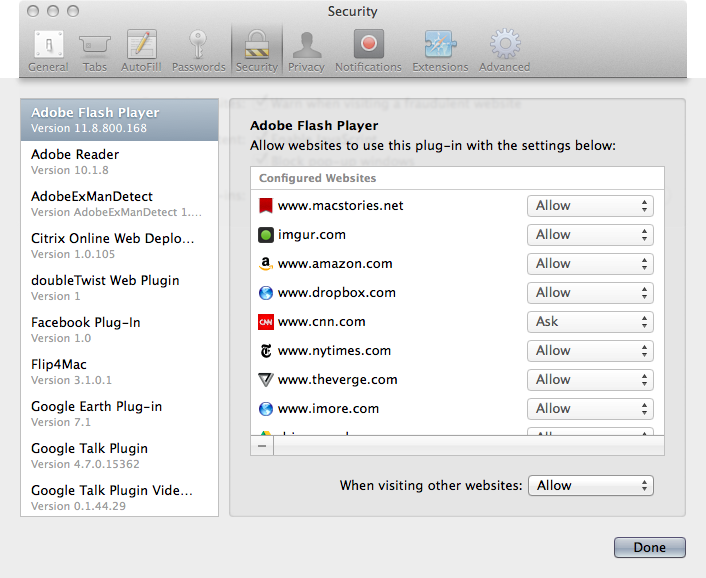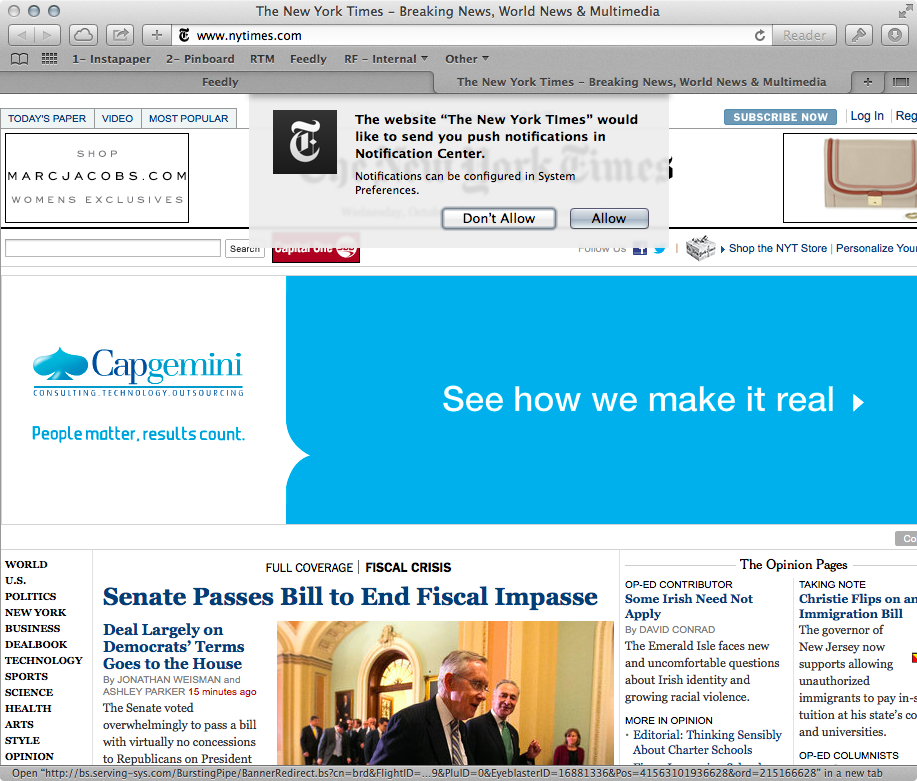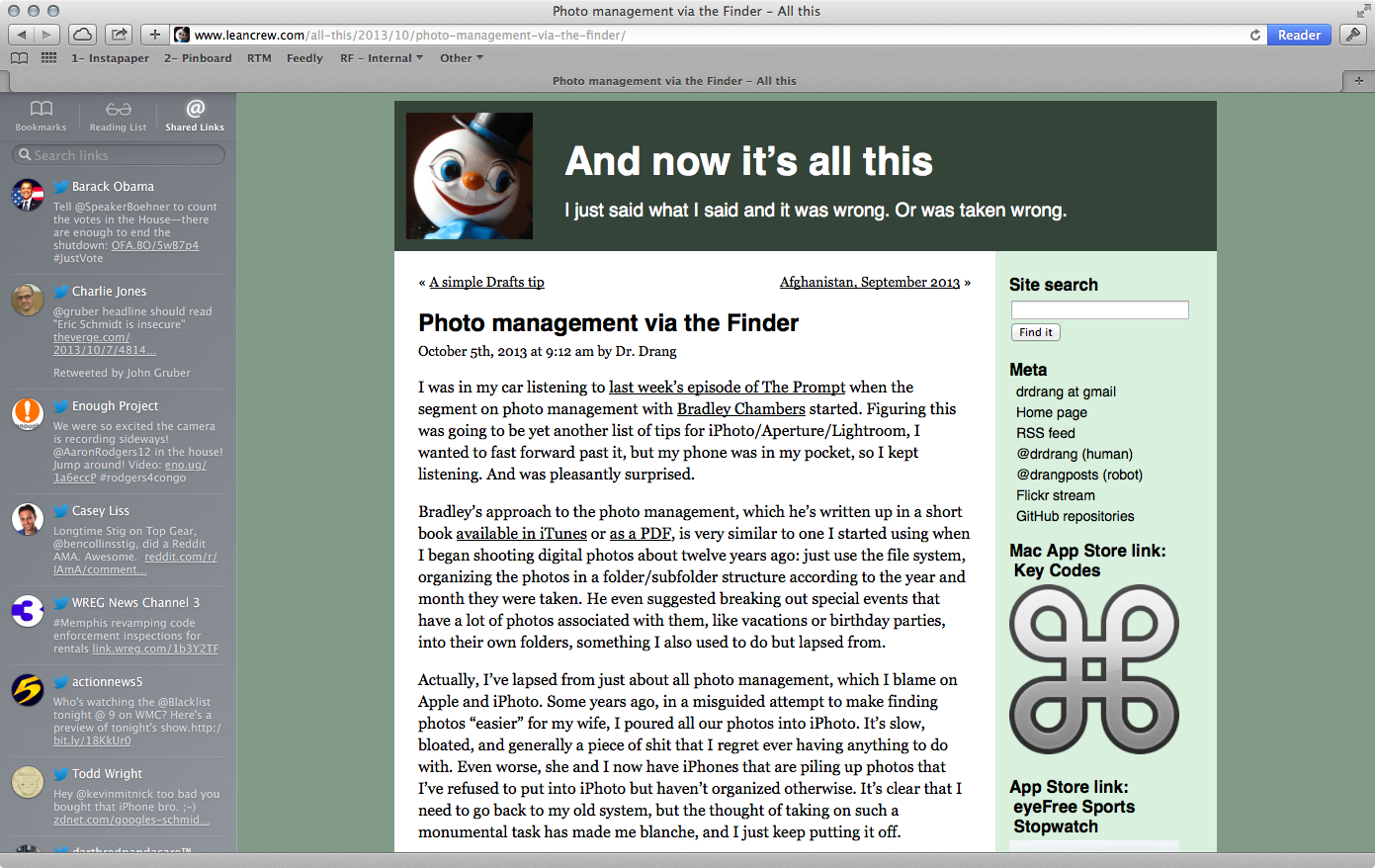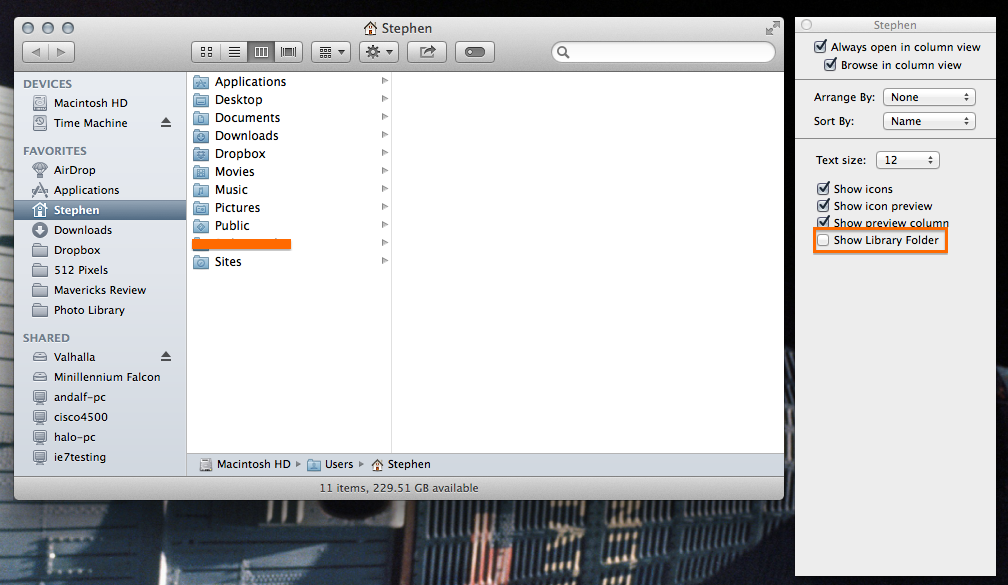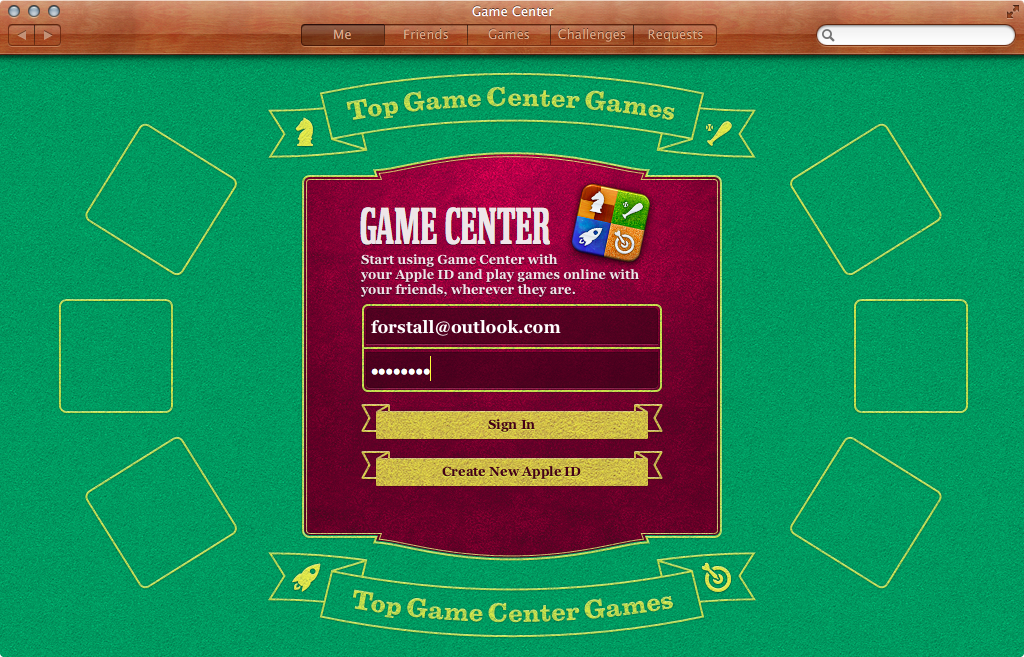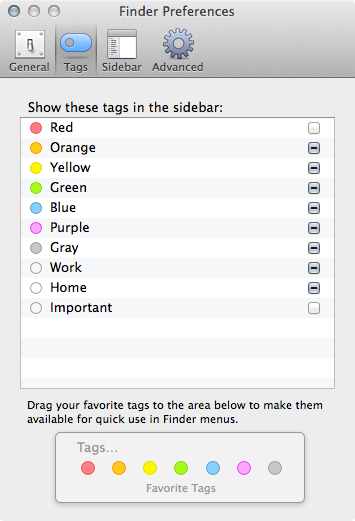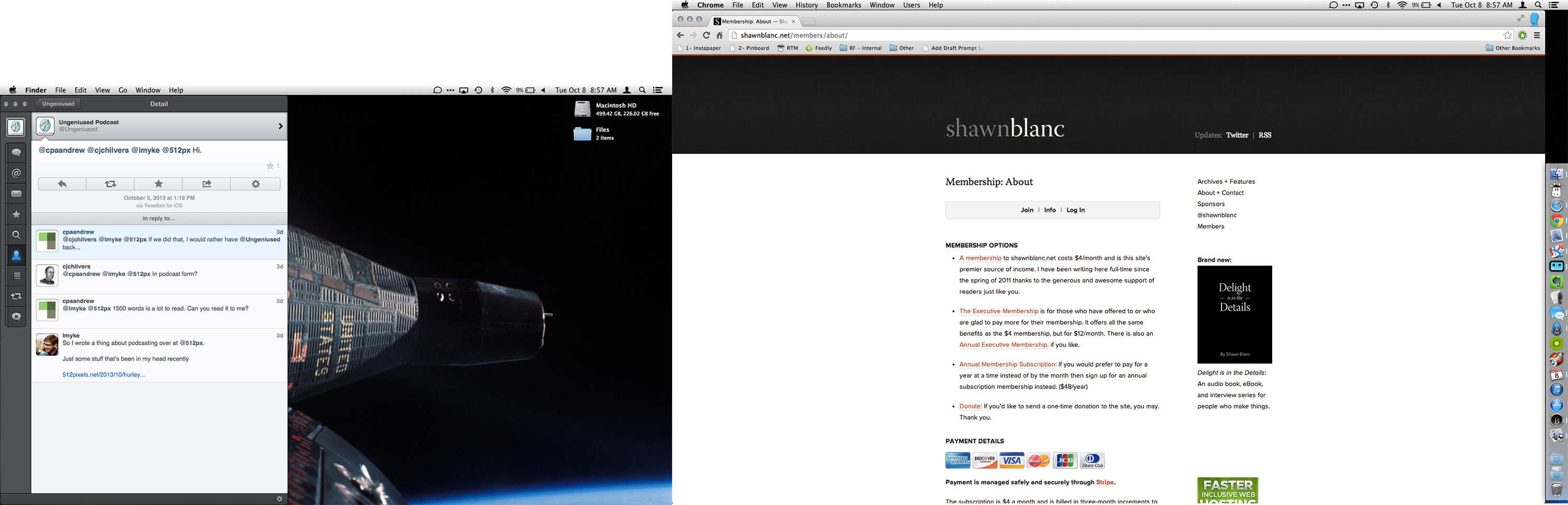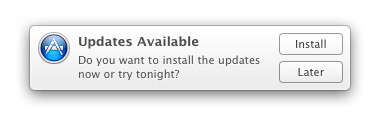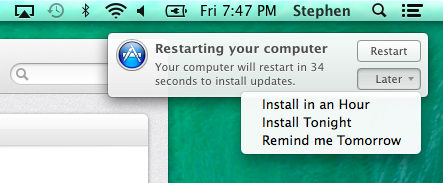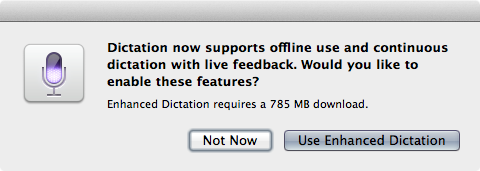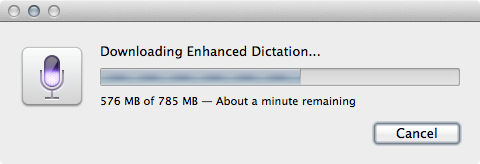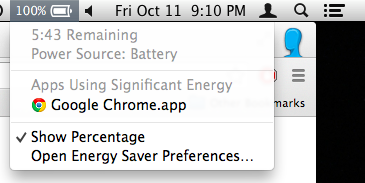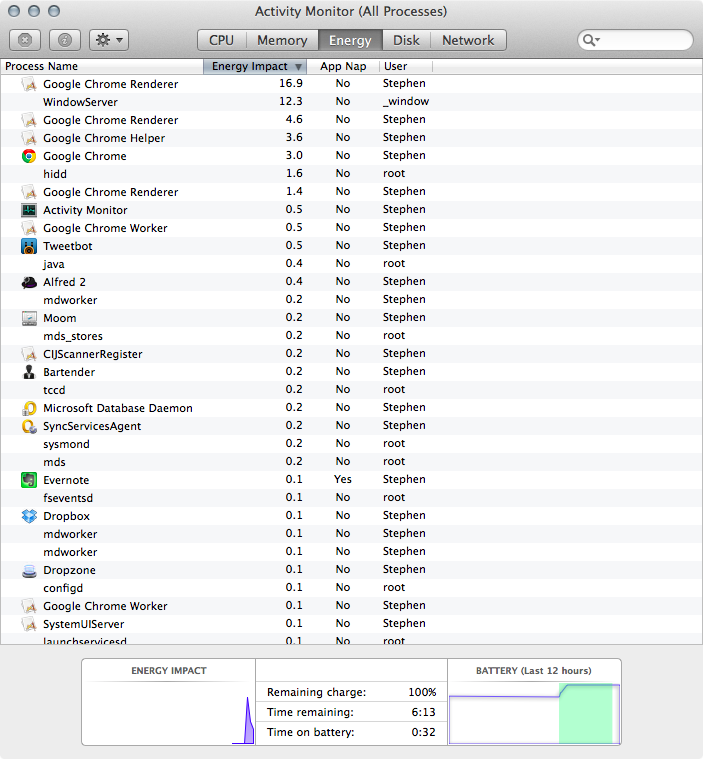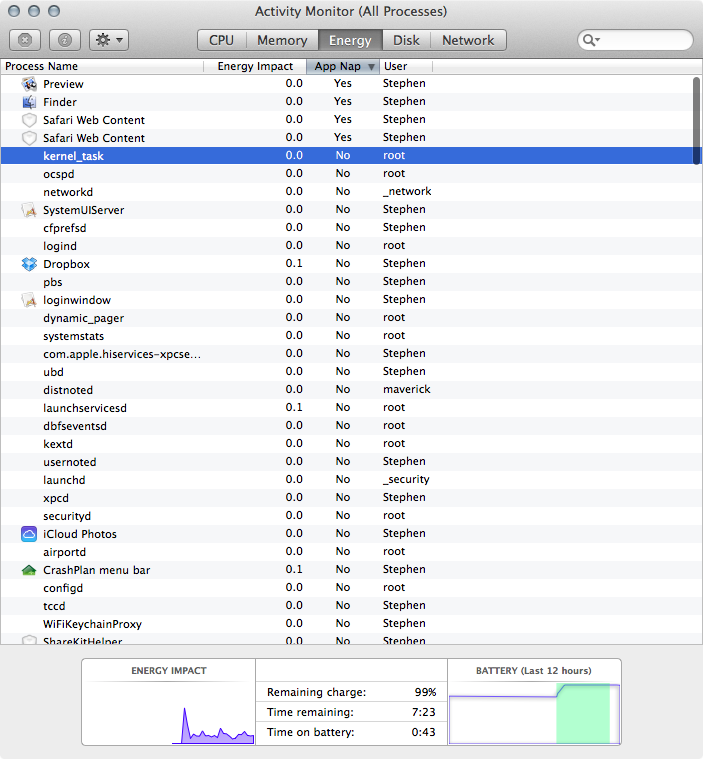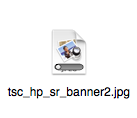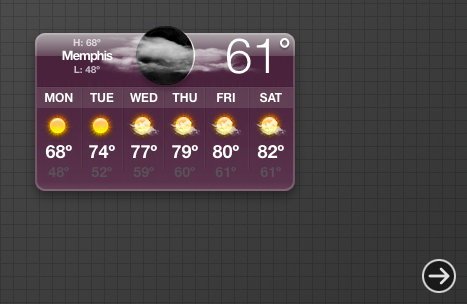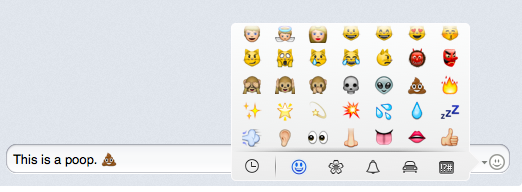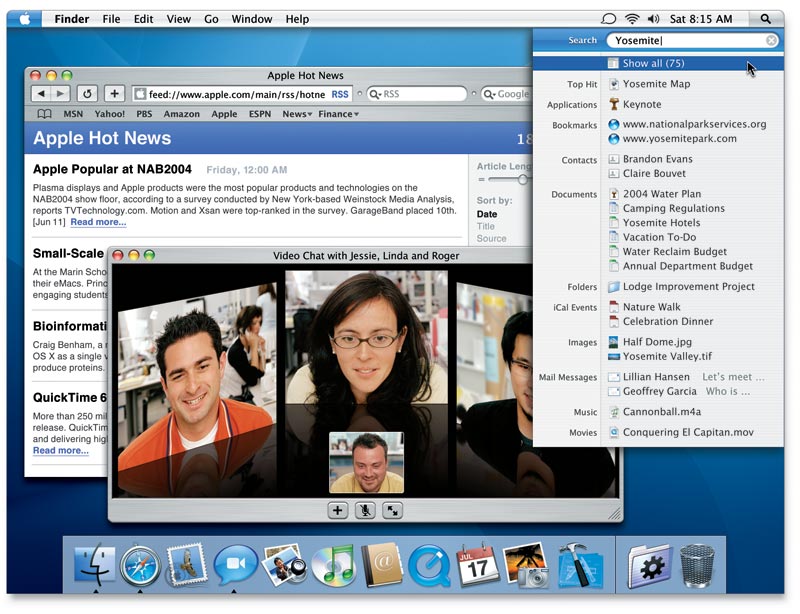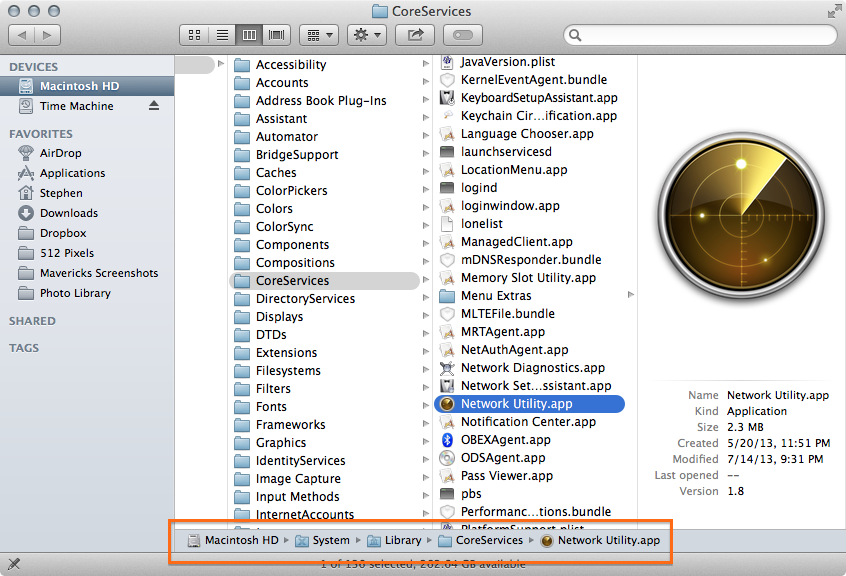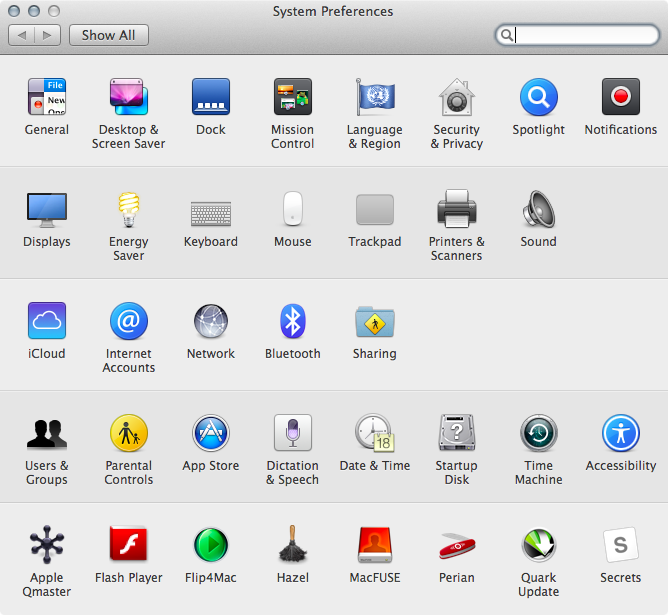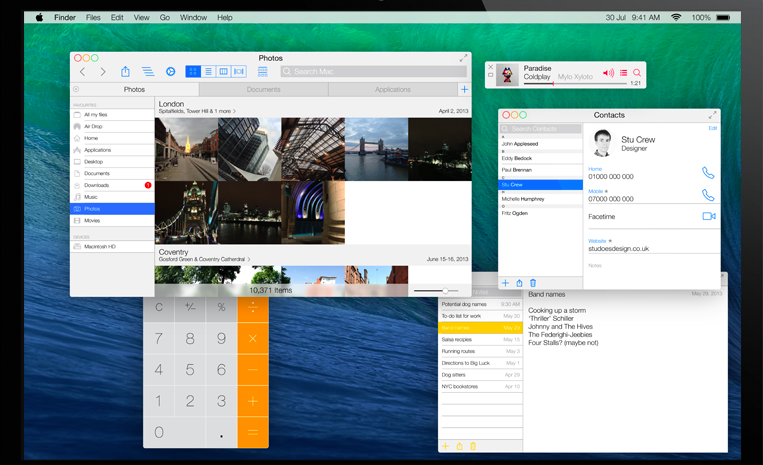WWDC 2013 was crazy: iOS 7, OS X Mavericks and a new, magical insane Mac Pro were all unveiled on stage, after one of the weirdest keynote moments I can remember seeing in a long time.
I was fortunate enough to be in San Francisco this year for the event. As one might imagine, iOS 7 dominated every conversation I had — and overheard — the rest of the week.
iOS 7 was the star of the show for good reason. The release is an insanely significant jump forward for Apple’s mobile operating system. From the re-vamped design to the new backgrounding APIs, it is clear that Apple had been hard at work on the release for some time. While the fact that iOS 7 has been re-built for the 64-bit A7 didn’t break until months later, the amount of work Apple showed off in June was impressive.
Today however, Apple’s other, much less popular operating system is the star: the one that powers things called “desktop computers” and “notebooks.”
I’m being a little sarcastic, but there’s no getting around it: Mac OS X is getting old. The first public beta landed on September 13, 2000, with Mac OS X 10.0 going on sale on March 24, 2001. While Mavericks is very different than Cheetah, there’s no doubt that the two are related.
The bones haven’t changed all that much over the last 13 years, but every time Apple updates OS X, it continues to improve and refine features and the underlying technologies that make them possible.
I’m not saying that’s a bad thing. I firmly believe that OS X is the best consumer desktop operating system on the planet. It has undergone some major changes over the years, but it’s the same OS under the hood. OS X is still as stable, powerful and resilient to viruses and other malware as it has always been.
As with other OS X releases I’ve reviewed over the last few years, Mavericks packs features I’ve become attached to after using the first time.
However, features aren’t always enough to keep a nerd like me happy. In fact, I closed my Mountain Lion review with this:
Mountain Lion smoothes over most of the issues I’ve had with 10.7, but that isn’t enough to make me want to throw Mountain Lion a parade.
The truth of the matter is this: Mountain Lion is a feature release.
No matter how great or useful those features may be to the masses of iCloud users, it feels a little lazy. The new operating system is nice, but it’s not ground-breaking.
So how does Mavericks fit in with recent releases of OS X? Does it drive OS X further down the road Apple started on in 2011 with Lion? Or, like Mountain Lion, is it more about refinement? How many more rhetorical questions can I ask about things? Let’s dive in to Mavericks and see what all of the waves are about.
Sorry. I won’t make that joke again.
Technical Information
Mavericks arrives with the same technical requirements that Mountain Lion did 15 months ago. Here are the machines that can run the new OS:
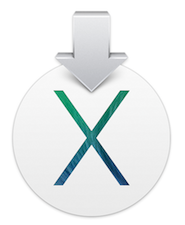
- iMac (Mid–2007 or later)
- MacBook (13-inch Aluminum, Late 2008), (13-inch, Early 2009 or later)
- MacBook Pro (13-inch, Mid–2009 or later), (15-inch, Mid/Late 2007 or later), (17-inch, Late 2007 or later)
- MacBook Air (Late 2008 or later)
- Mac Mini (Early 2009 or later)
- Mac Pro (Early 2008 or later)
- Xserve (Early 2009)
Furthermore, machines must have at least 2 GB of RAM, 8 GB of available disk space and Mac OS X Snow Leopard 10.6.8 or higher in order to install OS X Mavericks.
At first, I was surprised to see the list of supported models to be the same as last time around, as the Mid–2007 iMacs and Late 2008 notebooks are getting pretty long in the tooth. While the CPUs in these machines are still plenty powerful for most people, the GPUs in Macs have come a long way in recent years.
That said, with OS X moving to an annual release cycle, I can appreciate that Apple is in a weird place when it comes to dropping support for older machines. My guess is that we will see a tick-tock effect on system requirements from here on out, with the base systems required changing every other year. I bet OS X Mavericks will be the end of the line for several models.
Notes on Testing
While working on this review, I ran OS X Mavericks on two machines:
- MacBook Air (Mid–2013) with a “Haswell” 1.7 GHz Intel Core i7, 8 GB RAM and a 512 GB SSD
- Mac mini (Mid–2011) with a “Sandy Bridge” 2.3 GHz Intel Core i5, 8 GB RAM and a 512 GB Crucial m4 SSD I installed myself earlier this year.
(I’ll never use a Mac that boots from a spinning hard drive again.)
Admittedly, both of my Macs are relatively new and even the Mac mini is quite powerful. While I didn’t have a Core2Duo machine to test OS X Mavericks with, I’ve heard from numerous people running the beta that the OS runs on older machines pretty smoothly.
As you may have noticed, my testing base doesn’t include the MacBook Pro with Retina display. My understanding it that OS X Mavericks does not bring anything to the table specifically for users of these machines. From talking to other Mavericks-running developers, Mavericks seems to sing on these powerful machines.
You will also note that the screen shots I’ve included in this review were all created using the “Graphite” appearance scheme. This has been my setting as long as I can remember, as I find UI elements such as the red, yellow and green window controls distracting and a tad tacky.
My screenshots also lack window shadows. I like these being present in OS X, but they really screw with making nice, clean images. Thankfully, they can be left off of screenshots via a quick trip to the command line:
defaults write com.apple.screencapture disable-shadow -bool true
To pick up the changes, you’ll need to reboot the Mac or restart SystemUIServer:
killall SystemUIServer
Unfortunately, OS X’s screenshot engine still picks up the shadows under certain circumstances, and really sucks at grabbing images of Notifications and the Dock.
(If you use the Dock on the side like me, the results are even worse.)
As I have since 10.6 Snow Leopard back in 2009, I installed the second build of the beta OS, and have run it ever since.
Mavericks’ initial builds were shockingly solid, with only a handful of issues in my experience. Most of them were clumped together in Developer Preview 5, and centered around Bluetooth and Wi-Fi.
Apple shipped iOS 7 and OS X betas on a fairly regular schedule, but with Mavericks (obviously) shipping later, the company had some more time to get things ironed out on the OS X front.
That said, the company was tweaking things as recently as two days before launch.
There’s a whole conversation to be had about Apple being stretched too thin, but that’s a topic for a footnote.[2]
However Apple’s attention was split this summer, I ran up against no show-stopping bugs while testing OS X Mavericks and the OS as it stands today is ready for the majority of users. I’ve had no major compatibility issues with any software I run on a daily basis, including iWork, Chrome, Photoshop CS6 and more.
On The Name
In his opening remarks at WWDC, Craig Federighi, Apple’s Senior Vice President of Software Engineering, joked about a problem Apple was facing with OS X:
We do not want to be the first software in history, to be delayed, due to a dwindling supply of cats.
Now, fortunately, we do have a creative group at Apple. And we can think out of the box. And so we thought maybe we could take this Lion thing in a different direction.
So I’m proud to present to you today, OS X … Sea Lion?
After the laughter died down, Federighi reinforced Apple’s dedication to the Mac, and that the company wanted a naming scheme that would support OS X for the “next ten years.”
The obvious answer, he said, was the names of California landmarks that inspire Apple employees.
OS X Mavericks was named for the surfing destination that, according to Wikipedia has waves that “can routinely crest at over 25 feet (7.6 meters) and top out at over 80 feet (24 meters).”
(It is also this guy’s nickname, which is sorta weird.)
You can read a lot more about Mavericks here, but in short, it sounds like a fun place if almost drowning is your thing.
Jokes aside, the name hasn’t been a smashing success. In addition to weird singular/plural issues, several have voiced that the name — and the scheme in which it lives — is rather … distasteful, even disrespectful to other parts of the world.
While I don’t feel that way, I do understand that Apple’s pride in its home state can be seen as off-putting. I view it as a nod to their roots — and maybe even to Steve Jobs himself.
The noise around the name has quieted greatly since WWDC, and I’m sure no one will think twice if OS X versions with the name Tahoe or Redwood are released in the future.
OS X Alcatraz would be weird, though. Can you imagine this being on Apple’s website?
It’s also interesting to note that the terminology “10.9” doesn’t make much of an appearance anywhere. It’s still on the About This Mac screen, and shows up in Apple’s developer-only documents, but on Apple.com, this release is named OS X Mavericks and nothing more.
Ditching the number takes care of a few issues. First, the full name of OS X builds used to be a little ridiculous. For example, “OS X 10.6 Snow Leopard” is a mouthful, and creates some weird semantic issues. Secondly, “10.10” would make some people’s heads explode. When Apple released 10.4.10, the first minor build of OS X to go past 9, I’m pretty sure some tech journalists shredded their resumes and became farmers.
“OS X Mavericks” is easy to say, and avoids all of the issues with using a number in the name.
Pricing
For context, here is how past versions of OS X were priced:
- Mac OS X Public Beta: $29
- Mac OS X 10.0 Cheetah: $129
- Mac OS X 10.1 Puma: $0 update; $129 new
- Mac OS X 10.2 Jaguar: $129
- Mac OS X 10.3 Panther: $129
- Mac OS X 10.4 Tiger: $129
- Mac OS X 10.5 Leopard: $129
- Mac OS X 10.6 Snow Leopard: $29
- Mac OS X 10.7 Lion: $29
- Mac OS X 10.8 Mountain Lion: $19
Clearly, the cost of OS X is not what it used to be. OS X Mavericks continues that trend.
Available today, OS X Mavericks ships for free.
While there are a lot of reasons for this somewhat shocking price, the biggest motivation is all about getting people to use the latest and greatest software. Apple has made iWork and iLife free as well, with purchase of a Mac or iOS device.
In the company’s press release about Mavericks, Craig Federighi is quoted as saying:
We want every Mac user to experience the latest features, the most advanced technologies, and the strongest security. We believe the best way to do this is to begin a new era of personal computing software where OS upgrades are free.
The timing of Apple making its software free is interesting, as many in the community have been proclaiming paid iOS apps as dead. While that may yet to be determined, Apple clearly is looking to change things up with this move.
I wouldn’t have minded if Mavericks had landed at a $19 price, though. I think that some users will look at Mavericks’ seemingly-short feature list, the free price and wonder if it’s worth time and hassle to upgrade.
Installation
Like Lion and Mountain Lion, Mavericks is available as a download from the Mac App Store.
While it seems that the App Store is falling further from grace with third-party Mac developers, it’s the only way to acquire Apple’s first-party software these days.
As with all OS X releases, a good backup is the best first step to upgrading. Having a local backup via Time Machine or a tool like SuperDuper can really save your bacon if things go south.
Once the 5.29 GB installer is downloaded, it works just like Lion and Mountain Lion’s. After selecting a few options — mainly the target drive — things are off to the races:
After a restart, the installer takes over the Mac, rebooting it when needed. On both of my SSD-equipped Macs, the entire process took around half an hour.
Like most new versions of OS X, Mavericks runs faster than its predecessor. While this is a little hard to gauge these days on SSD-equipped Macs, I fully believe that making each subsequent release of OS X faster is a rule that is rarely broken by Cupertino engineers.
Early versions of OS X were painfully slow, and I don’t think Apple wants that to be a reasonable complaint ever again.
That said, it’s hard to nail down how much faster OS X Mavericks is than Mountain Lion. Everything is so fast on modern machines, it’s hard to complain about much in the first place. For example, OS X Mavericks is clocking in at an average of 13.5 seconds from power on to login window on my MacBook Air. On Mountain Lion, it was about 14 seconds.
Setup
Once OS X Mavericks is installed, the operating system prompts the user for an iCloud account.
iCloud is still optional, but if setup, the Installer will ask permission to setup Find my Mac.
In reality, the OS is setting up all of the following iCloud features:
- Contacts
- Calendars
- Reminders
- Notes
- Safari
- Photo Stream
- Documents & Data
While I understand Apple is trying to make iCloud convenient for everyone, I’m not sold on the OS enabling the above features behind the scenes. While it would add to the setup time, I think these should still be opt-in, even in 2013.
(Back to my Mac is the only iCloud feature that isn’t automatically setup or prompted for, which makes sense, as my gut says its the least-used OS X iCloud feature, while being the one with the biggest security impact.)
Once logged all the way in for the first time, the user is presented with a notification that, when clicked, will open this page in Safari. It’s a nice touch.
The user is also presented with the default OS X Mavericks desktop photo and Dock:
Like Lion and Mountain Lion, Mavericks keeps the internal disk and connected servers hidden from the Desktop, but they can be turned back on with a couple of clicks.
The Dock remains at the bottom, as it has all of OS X’s life, but the new version is less reflective than before. It reminds me of frosted glass, and it looks good — better than the same effect on iOS 7, to my eyes.
Here’s what Apple’s stuck in the Dock this time around:
- Finder
- Launchpad
- Safari
- Contacts
- Calendar
- Notes
- Maps
- Messages
- FaceTime
- Photo Booth
- iPhoto (if installed)
- iTunes
- iBooks
- App Store
- System Preferences
- The Downloads stack
Speaking of the Dock, the side Dock has received a nice update. Back in 2007, beta versions of Leopard shipped with a new side Dock that was laughably bad. Apple reverted to the flat, dark side Dock it used in the past, avoiding the whole “OMG MY ICONS ARE FALLING OFF THE DOCK” thing.
With OS X Mavericks, however, the new horizontal Dock works nicely on the side too, bringing a new, lighter look to people who put the Dock on the side:
I like it.
New — to the Mac — Apps
As with most OS X versions, Mavericks includes new applications. For 2013, two of Apple’s existing services make their grand desktop debut: iBooks and Maps.
iBooks
With Mavericks, Apple is bringing the iBooks experience to the Mac for the first time. Like on iOS, the iBooks app includes both the user’s collection of books and PDFs along with the iBookstore:
Sadly, even on the GM of Mavericks, this is an all-too familiar sight:
While I’ll use my Kindle over an iOS device to read any day, there is one feature of iBooks on OS X that gets me genuinely excited: it supports iBooks Author books:
This means books like Federico Viticci’s Editorial, or Bradley Chambers’ Learning to Love Evernote can be enjoyed by anyone on a modern Mac, not just iPad owners.
iBooks Author features such as slideshows, embedded videos and more all work well. As you might expect, all notes, highlights and read positions get synced across iCloud on iBook Author and “normal” books.
Maps
Released with iOS 6 last year, Apple’s map service has been the subject of many jokes and at least one open letter. While some people have genuine complaints about the app’s feature set or data, I’ve had pretty good luck with it in my use.
Like iBooks, having Maps on on the Mac isn’t going to change anyone’s life. In fact, in the several months of running OS X Mavericks, I’ve opened the application only a handful of times, often using Google Maps in my browser before remembering Maps.app is a thing. I suspect this is why what is basically a utility-level application has landed in the Dock.
That said, Maps does have some nice features. It can use OS X’s Location Services engine, so getting directions is easy and usually quick. Once directions are set, it’s easy to send them to an iPhone or iPad:
As soon as the Share item is activated, the iOS device in questions receives a push notification:
Opening the notification launches Maps, with the directions ready to go.
Besides the iOS goodies, Maps on OS X Mavericks comes with the standard features iOS users have come to enjoy: local listings, Yelp reviews, flyover images and traffic data.
(I’m not sure that last one is super helpful.)
In addition to the application itself, Apple has added Map Kit, a new framework that will allow App Store apps to embed map tiles easily. It includes support for custom annotation, overlays, reverse-geocoding lookups and more. Calendar’s mapping functionality is built on this framework, and it’s quite helpful.
Updated Apps
With Mavericks, lots of the built-in applications received updates, but two updates received some pretty major work, while some others received some new paint.
Safari
Safari 7 comes packed with lots of under-the-hood goodies. A new JavaScript engine (dubbed “Nitro Tiered JIT”) makes modern sites feel faster, and — for the first time — Safari can emulate ClickToFlash out of the box:
This setting will keep plug-ins from loading until selected:
Safari allows very fine-grained control of the plugins allowed for individual sites:
While Apple positions this feature as power-saving one, it’s no secret that Apple wishes the web to be free of plug-ins like Flash.
Interestingly, Safari 7 includes support for push notifications.[3] Safari doesn’t even have to be running for websites to send desktop users updates on news, sports and more:
On the UI side, Safari 7 has picked up a new iOS 7-like sidebar:
The new sidebar is home to bookmarks, Reading List and a new feature named “Shared Links.” This column shows links shared by friends on Twitter, Facebook and — if you can believe it — LinkedIn.
If no social accounts are setup in OS X, this is column remains empty. While I’m not using it day-to-day, it is a nice way to quickly see what people I follow are linking to and talking about.
The Reader function of Safari is improved with Mavericks as well. Here’s the same webpage as above, minus the snowman:
Font size can be changed, but that’s about it. Gone are the old options to save or print from this screen. Safari Reader still does a great job at parsing multi-page articles, so if you’re reading that other lengthy OS X Mavericks review, this might come in handy.
Finder
At the heart of the Macintosh experience from day one, the Finder has long been bad-mouthed by fans of the platform. With OS X Mavericks, Apple has given the old girl some new tricks.
The first is tabbed browsing:
This is a feature that Mac power users have long asked for, but one I didn’t think I needed.
Then I tried it.
Finder Tabs works exactly how you think it would, and exactly how it works in Safari. Folders and files can be drug between tabs, tabs can be re-arranged, and multiple windows can be joined into one. In the few months I’ve run OS X Mavericks, I’ve found myself hitting CMD+T on Mountain Lion machines more times than I’d like to admit.
Tabs retain their own, independent views, which is great. While I generally live in Column view (like any sane Mac user), it’s nice to have a folder full of images shown as icons a tab away.
Last, but not least, OS X Mavericks brings a supported way to bring the user Library folder back. When in your Home folder, hit CMD+j:
All hail Craig Federighi.
A Lack of Leather
Calendar and Contacts have kept their lame names,[4] but have lost the leather and stitching.
On stage at WWDC, Craig Federighi joked:
No virtual cows were harmed in the making of this software.
Forstall-sized jabs aside, Calendar has received some nice new features. Thanks to Map Kit, events with addresses now include travel time, weather and a (of course) a map. The app can even include travel time between locations.
Facebook events can now be synced, and the whole thing feels faster thanks to a lack of page flips when scrolling back and forth between views.
Likewise, Contacts has been slimmed down. Groups can be found by any user again, and the red bookmark has been banished for good.
Sadly, Game Center and Reminders still reek of iOS 6:
Additional Features
While the consumer-facing feature list might be short, behind the scenes, OS X Mavericks is a bigger update than Mountain Lion. We’ll get to that in a second, but here are a handful other new features making their debut in 2013:
Tags
On its “What’s New in Mavericks” web page, Apple touts Tags as a new feature, and one that’s bigger and broader than just the Finder.
While that is technically true, Tags take the appearance of Labels, which were introduced with Mac OS X 10.3 a decade ago.[5]
Instead of just being a way to slap some green on the “final_REALLY_final_v2” Photoshop files many of us deal with on a daily basis, Mavericks uses Tags as a way to organize files and folders, including via search, and they can easily edited and re-arranged, via Finder’s preference window:
Tags’ relationship with iCloud is perhaps the most interesting bit about the updated Finder.
iCloud — like iOS itself — stores data in such a way that only the app that created it can view or edit the files. However, Tags can be used across apps, even with iCloud’s containers. Apple’s press materials pitch this is a way to create “projects” within iCloud.
With Tags, however, this convention is broken.
For example, a text file created in Byword and saved to iCloud, can be opened in TextEdit.
Of course, this whole thing is a workaround, and it feels like one. Here’s how to pull off that one-line example:
- Create document in Byword.
- Save it to iCloud with a tag.
- Open the “Open Document” window TextEdit.
- Navigate to Finder “On My Mac” — not iCloud.
- Find the correct Tag in the Finder sidebar.
- Open the document.
Once changes are saved, they are made to the document in iCloud. This means Byword can open them from its iCloud container or Finder.
Non-tagged iCloud-stored documents can be shared across apps, too, but it’s much tricker to find them in the Finder.
In many ways, Tags feel like Apple working even harder to abstract away the file system. It doesn’t matter what folder something is in, as long as the Tags associated with it can be remembered it can be located.
I’m not a fan of Tags in OS X, but I don’t tag data or documents in any app, including Evernote. I’ve got them removed from my Finder’s sidebar, and I don’t think I’ll be re-enabling them anytime soon.
iCloud Keychain
While most Mac power users use apps like 1Password to keep their passwords unique and secure, this class of applications is viewed as expensive and overwhelming by many.
With iCloud Keychain, Apple is hoping to bring better password security to the masses. Wrapped with 256-bit AES encryption, iCloud will sync keychain items between Mavericks and iOS 7.0.3 or higher, over-the-air and automatically.
Well, at least, that’s the promise. With iOS 7 and Mavericks both in beta, testing was difficult, and Apple isn’t exactly known for great cloud services. While it’s a major pain to have iCloud eat your contacts, having your keychain items or credit card numbers go up in virtual smoke it downright terrifying. I’ll be sticking with 1Password.
Improved Multiple Display Support
At its “Back to the Mac” event in 2010, Apple announced OS X Lion. One of its headlining features was the inclusion of full-screen apps.
Regrettably, this feature seemed to be developed by engineers who don’t use multiple displays, as full-screen apps would take over the entire system, leaving the other display useless.
Well, worse than useless: covered in linen.
While Mountain Lion didn’t fix this ridiculous issue, Mavericks does. Fullscreen apps now take over the display they are on, leaving the other display(s) fully operational. In fact, each display can run its own fullscreen app.
While this is a welcome improvement, Apple didn’t stop there.
In all past releases of OS X, the menu bar has been pinned to the primary display. Apple has broken this paradigm with Mavericks. Now, the menu bar appears on every display.
On paper, this is problematic, as OS X is built in such a way that the active app takes over the menu bar. To keep this fundamental system element intact, Mavericks treats each menu bar independently. For example, if my MacBook Air is hooked up to a television, and I’m running Chrome actively on it, Chrome will appear in the menu bar on the television, even if Finder is active on the laptop’s internal display:
Additionally, Mavericks now shows the Dock on whichever display is active, as long as you have your Dock on the bottom. Those of us who use our Docks on the side aren’t so lucky.
While Maverick’s way of dealing with multiple displays is clearly superior to how OS X has done it in the past, these changes are hard to get used to as a veteran Mac user. I bet that some users will think their Mac is freaking out, or that it keeps forgetting where to put the Dock. In practice, though, these changes make OS X feel much more flexible.
Mountain Lion brought display mirroring between most modern Macs and the Apple TV, but OS X Mavericks expands this, allowing the Apple TV to act as fully functioning external display.
While this is great — especially in conference rooms, I’ve found — AirPlay between OS X and Apple TVs still feels sluggish, even in environments with healthy wireless connectivity. While the functionality has improved, I still prefer a cable when it comes to hooking my Mac to a television.
Notification Center
With Mavericks, Notification Center on OS X has learned several new tricks. The software can display messages overlaid on a screen saver, and the ever-nagging “Software updates are available” notification has gotten a lot easier to dismiss:
Notification Center will alert you when an update requires a restart, and will allow you to pause the process:
These changes make Apple’s choice to mash Software Update and the App Store together a lot more tolerable.
While that notification change is great, my favorite addition to Notification Center is actionable notifications.
My favorite example is with Messages. When a new message comes in, the notification shows a “Reply” button when hovered over. A single click, and a reply can be sent without ever going to the Messages app itself.
You can see the whole interaction in this GIF,[6] in which I screw up how to reply to a knock-knock joke because I was too worried about getting all the screenshots I needed:
The elephant in the room when it comes to this feature is Android. Google’s mobile OS has had actionable notifications for over a year. While I’m glad to have them on OS X, actionable notifications are now on the top of my wish-list for iOS 8. This feature makes a ton more sense on mobile, and makes dealing with multiple things in rapid succession on Android feel far more fluid than it does on the iPhone.
In Mavericks, Notification Center can even warn you if a peripheral is about to die:
One change that to Notification Center that I dislike is the software’s ability to overlay notifications on the screen saver. I work in an open office, and set my screen saver (with a password) when I get up, and don’t want my emails or iMessages to be available to anyone walking by my desk. Thankfully, this new feature easy to turn off in System Preferences.
Offline Dictation
Dictation can now be used offline, but it’s optional and requires a 785 MB download:
Once the download is complete, OS X Mavericks can take dictation when not connected to the Internet (and thus Apple’s servers), and will show live feedback during operation. This video shows the feature in action. It’s interesting (albeit a little distracting) to see OS X work to get the text correct.
Here’s the first two paragraphs from the “About Dictation and Privacy” screen in System Preferences. They explain things pretty well:
When you use Dictation, you can choose to have either your Mac or Apple’s servers perform the speech recognition for you. If you use Mac-based Dictation, your computer will convert what you say into text without sending your dictated speech to Apple.
If you use server-based Dictation, the things you dictate will be recorded and sent to Apple to convert what you say into text and your computer will also send Apple other information, such as your name and nickname; and the names, nicknames, and relationship with you (for example, “my dad”) of your address book contacts (collectively, your “User Data”). All of this data is used to help the dictation feature understand you better and recognize what you say. It is not linked to other data that Apple may have from your use of other Apple services.
While offline dictation is great, the additional features that the cloud-based diction brings are still compelling.
Sprite Kit
Sprite Kit is a new graphics framework ideal for creating side-scrolling shooters, puzzles, and platform games. While it’s obviously developer-centric, it should lead to better games coming to OS X.
A Focus on Power
If you ask any Apple nerd about what’s new OS X Mavericks, “power management” will be on their list. With 10.9, Apple’s engineers have dived deep into the bowels of OS X to make things run smoother and more efficiently, despite having the most powerful Macs ever on the market.
Energy Consumption
If an application is taking up “too much energy,” OS X will tell you, right in the battery menu bar item:
This feature is a nice addition. If you notice your battery is depleting quickly, it can save you a trip to Activity Monitor, which we’ll discuss in a moment.
It’s also made me realize how much horsepower Chrome really uses on the Mac. I find myself using Safari much more often if I’m away from my charger, thanks to OS X’s guilt-inducing message.
In OS X Mavericks, Activity Monitor has been updated to reflect this new focus on power consumption, with a new “Energy” tab now available:
Taken at the same time as the battery menu bar item screenshot, you can see that Chrome’s “Energy Impact” is 16.9.
That number, of course, is much harder to understand than the CPU percentage or the amount of memory used by an application. Even in its behind-the-NDA documentation, Apple doesn’t really define how it arrives at the “Energy Impact” number displayed in Activity Monitor.
While that lack of transparency is frustrating, I think Apple provides enough information to the user that they can now see if something is running away, taking their notebook’s battery life with it.
App Nap
OS X Mavericks does far more than just report how much energy is being used by a certain application, however. With App Nap, Apple’s trying to limit how much power is used in the first place.
Here’s how Apple describes the feature:
App Nap helps you save power when you’re working with multiple apps at the same time. OS X can tell when an app is completely hidden behind other windows. And if that app isn’t currently doing something for you — playing music, downloading a file, or checking email, for example — App Nap conserves valuable battery life by slowing the app down. But as soon as you start to use it again, the app instantly shifts back to full speed. It’s so seamless you’ll think it had been running that way all along. App Nap works the same way with Safari tabs, so only the visible tab is running at full speed. With App Nap, CPU energy use can be reduced by up to 23 percent.
PR-speak aside, here are the conditions required for App Nap to put an application to sleep:
- It is not visible. If all of an app’s windows are either hidden by other windows or minimized in a hidden dock, and the app is not in the foreground.
- It is not audible.
- It has not explicitly disabled automatic termination.
- It has not taken any power management assertions.
All four requirements must be met for an application to sleep.
Here’s how it looks in Activity Monitor:
I find Apple’s labeling here a little confusing. The apps labeled Yes are currently asleep, courtesy of App Nap. The ones labeled No are not, but there’s no way to tell what applications can be put to sleep based on this view.
In practice, I’m not sure I’ve ever caught App Nap in action. Switching to an app — even one that’s marked as being asleep — is as fast as it ever has been. There’s no sign of the gray spinner that OS X sometimes displays on apps as they are restored after a login event. Even the slight delay felt in iOS apps as they wake up is missing. It really is seamless.
If you do see issues, the following command will disable App Nap for the application in question:
defaults write (app domain name) NSAppSleepDisabled -bool YES
Timer Coalescing & Compressed Memory
Jokes from The Prompt aside, Timer Coalescing is a pretty big deal. In short, it’s part of what allows App Nap to “slow down” applications so efficiently.[7]
The technology is pretty simple to understand. Instead of random tasks hitting the CPU at whatever time and interval they wish, OS X Mavericks manages them in such a way that non-critical items are grouped together, giving the CPU idle time between jobs. This means less power is used, and battery life is better.
Like App Nap, this is hard to see day to day, but it seems to get the job done.
CPU cycles aren’t the only low-level component Apple has tinkered with in Mavericks, however.
OS X has always been pretty good at memory management, especially when compared to the classic Mac OS. When an application is done, the system can free up the memory quickly and easily, making it available for other applications to use.
However, most Macs ship — and are therefore used — with too little RAM on board. When the system burns through the memory available, what would be contents of RAM become contents of the disk, via paging.[8]
In the old days, this was a noticeable phenomenon. RAM is fast; spinning hard drives are not. When a novice Mac user would complain that their computer would “slow down” after too much use, it wasn’t far from the truth.
Today, in our almost-all SSD world, this isn’t as big of a deal. I’m hard pressed to notice when my MacBook Air is using SSD space to deal with RAM contents if I’ve occupied all 8 GB at my disposal. Most of the time, the only sign that significant paging is happening is a decrease in available disk space.
Still, it happens. Mavericks brings compressed memory to OS X for the first time to help ease the need for paging. As a Mac approaches maximum memory capacity, Mavericks will take inactive memory — RAM used up by apps that aren’t actually doing anything — and compress it, creating new, free space for apps to use.
As I mentioned, on an SSD-equipped Mac, paging isn’t all that noticeable day to day. However, Apple claims that waking from standby is up to 1.5 times faster thanks to this new setup. I just have faith that it’s doing what it’s supposed to do.
Little Touches
Apple’s designers love to put little visual gems in new releases. Here are a few I’ve come to enjoy in Mavericks:
New apps are highlighted in Launchpad. Check out Ember:
In Mountain Lion, icons in Finder showed their copy/paste status. In Mavericks, downloading files have learned the same trick.
With OS X Mavericks, Apple added support for integrated graphics to OpenCL. This lets machines like the MacBook Air run certain tasks much faster.
While the backgrounds or the Login window and Notification Center are now flat gray, Dashboard’s new background is way more exciting, and much nicer looking that the old artwork:
The game controller support in iOS 7 is available in Mavericks.
10.9 includes iOS-like “Responsive scrolling” that attempts to scroll windows and views at 60 frames per second by loading in additional content before the scroll event. Mail has never felt so fast, especially in overly-full mailboxes like mine.
In its Core Technologies Overview for Mavericks, Apple announced that Apple Filing Protocol (AFP) is being deprecated in favor of Server Message Block version 2 (SMB2).
To be clear, 10.9 and 10.9 Server still ship with AFP, but it’s not the default.
This change should make OS X a much better player in corporate and mixed environments.
Finally, if you are a 12-year-old girl or Casey Liss, the inclusion of emoji in Messages will make you smile:
OS X’s Special Characters palette can be accessed by pressing CMD+Control+Space from almost any application.
Little Cuts
Like most things in life, Mavericks isn’t all roses and sunshine. With every release, Apple changes and removes things. Here are a few I’ve noticed:
Messages no longer support video chats over AIM or Google Talk. Apple’s on the FaceTime train 100 percent. Since FaceTime can’t do group chats, the prominent feature from this OS X Tiger promotional material is now dead:
As Messages only supports Google Talk, and not Google Hangouts, I fear for the longevity of the app when it comes to being useful for anything but iMessages.
Network Utility has been banished from the Utilities folder:
This makes the app hard to find, but at least Spotlight can still find it.
System Preferences is crazy ugly now:
(Yes, I still have QuarkXPress installed. Don’t hate.)
With Mountain Lion, Apple brought iOS’ voice dictation system to OS X, but Siri is still locked away on iPhones and iPads. Likewise, OS X’s Notification Center — while updated this year — lacks the Today screen that debuted with iOS 7.
Speaking of iOS 7, I have found the new AirDrop feature to be very handy. (I’ve used the feature on OS X regularly since it debuted, too.)
As of this writing (iOS 7.0.2 and the Mavericks GM), you can’t share files or data between the OS X and iOS, despite the features sharing the same name.
Sure enough, even though I had the sharing sheet open on my iPhone, here I sit, all alone in Finder:
Contrary to what I’ve read online, this doesn’t seem to be changing anytime soon: Here’s the last line out of that support document:
AirDrop for iOS supports only iOS 7 devices. You cannot use AirDrop on iOS to share with OS X, and OS X users can’t use AirDrop to share with iOS devices.
Finally, while it was deprecated several years ago, AppleTalk has fully been removed from OS X with Mavericks.
A Lack of Redesign
Without too many exceptions, OS X Mavericks looks very similar to OS X Leopard, which took the remaining pinstripes, brushed metal and other UI schemes from Tiger and flattened them out into a gray mass of sameness. While colored sidebars and rounded buttons have continued to fade, it’s hard to argue that Mavericks doesn’t look dated.[9]
There’s no doubt the UI of OS X has been updated with Mavericks. Besides Calendar and Contacts losing their leather, Notification Center has been simplified, and the Login window has lost its linen.
OS X’s interface has not, however, gotten nearly the work that iOS received this year with iOS 7.
Shortly after WWDC, Stu Crew, a British automotive designer, published a collection of ideas he named OS X Ivericks.
Taking the name of Apple’s new LORD OVER OF ALL DESIGN and combining it with the word “Mavericks,” Crew explored what OS X would look like if it more closely matched not only its mobile cousin, but Apple’s own marketing images for the release:
While Crew’s concepts have some issues — my main complaint is with the window controls — it is interesting to think about a re-designed OS X.
While I’m not sure Apple would — or needs — to bring iOS 7’s white panels and open icons to OS X, I am starting to think it’s time for an overhaul of some sort.
The ARM Question
When Apple announced the iPhone 5S in September, this is the language the company’s PR group used:
Apple today announced iPhone 5s, the most forward-thinking iPhone yet, featuring an all-new A7 chip, making iPhone 5s the world’s first smartphone with 64-bit desktop-class architecture for blazing fast performance in the palm of your hand.
That “64-bit desktop-class architecture” phrase piqued the interest of Apple nerds the world over, and for good reason.
When Apple announced the Power Mac G5, this was the lede of the press release:
Apple today unleashed the world’s fastest personal computer—the Power Mac G5—featuring the world’s first 64-bit desktop processor and the industry’s first 1 GHz front-side bus. Powered by the revolutionary PowerPC G5 processor designed by IBM and Apple, the Power Mac G5 is the first personal computer to utilize 64-bit processing technology for unprecedented memory expansion (up to 8GB) and advanced 64-bit computation, while running existing 32-bit applications natively.
“The 64-bit revolution has begun and the personal computer will never be the same again,” said Steve Jobs, Apple’s CEO. “The new Power Mac G5 combines the world’s first 64-bit desktop processor, the industry’s first 1 GHz front-side bus, and up to 8GB of memory to beat the fastest Pentium 4 and dual Xeon-based systems in industry-standard benchmarks and real-world professional applications.”
The machine drew wide praise from developers, who enjoyed the fast silicon and high RAM ceiling.
However, the G5 wasn’t perfect, and Apple ended up switching to Intel over power consumption, heat and performance issues.
Here’s a passage from Macworld’s coverage of the event:
Mac OS X has been “leading a secret double life” for the past five years, said Jobs. “So today for the first time, I can confirm the rumors that every release of Mac OS X has been compiled for PowerPC and Intel. This has been going on for the last five years.”
Jobs demonstrated a version of Mac OS X running on a 3.6GHz Pentium 4-processor equipped system, running a build of Mac OS X v10.4.1. He showed Dashboard widgets, Spotlight, iCal, Apple’s Mail, Safari and iPhoto all working on the Intel-based system. The system itself was not revealed.
Jobs’ line that OS X had been living a double life has been brought up again and again in the weeks since the recent iPhone event while theorizing about the A7 finding its way into a Mac.
I have no doubt that Apple has Mac OS X running on ARM chips. The fact that iOS itself is derived from the core technologies that make up OS X should give the company a head start.
I think Apple’s happy with the processors in its products, but the company is somewhat hindered by Intel’s roadmap. Apple gets dibs on chips earlier than most hardware manufacturers, but the fact is that the silicon at the heart of Macs does not fall within the realm of Apple’s control.
Moving to Apple-designed ARM chips on the Mac would put the ball squarely in Apple’s court. Control of the entire stack would mean Apple could release products on their time table, with the features they want.
With the move to Haswell, the current-generation MacBook Airs get crazy battery life:
- Up to 12 hours wireless web
- Up to 10 hours iTunes movie playback
- Up to 30 days standby time
Mavericks only improves the battery life of notebooks. It really is pretty amazing.
Could moving to ARM in the future improve this battery life and keep the MacBook Air as thin, light and powerful as it is today? Time will tell. While Mavericks doesn’t give us any real clues about the future on this front, I’m sure Apple’s got something cooking in an underground bunker a lab somewhere.
In Closing
In closing, let me quote myself again from last year:
In short, the more I use Mountain Lion, the more I feel like 10.7 and 10.8 should have shipped as one operating system update, not two.
If 10.7 and 10.8 should have shipped as one update, Mavericks feels like that OS’ Snow Leopard, so to speak.
While it does offer new user-facing features — unlike Snow Leopard did — the two releases bring massive under-the-hood improvements to OS X. There’s far more under the water line than the iceberg’s tip would ever tell.
That’s not to say Mavericks is a disappointing release. It’s excellent. Apple continues to pull some of iOS’ best features back to the Mac, and that’s great for users of both platforms.
Mavericks is Apple taking OS X, and tweaking it to better fit the fact that the vast majority of Macs sold today are notebooks. While many of the forward-facing features — and even things like App Nap — will be a gain for desktop users, those of us who spend our days on MacBooks will see the most benefit from this release.
That said, OS X Mavericks doesn’t feel exciting. In hindsight, I think Leopard was the last OS X release that really got my blood flowing at release.
That’s not a bad thing. Apple has stated repeatedly that it is committed to the platform, and is slowly but surely improving it. While I think OS X will see some sort of major change in the next couple of years, what we have today in Mavericks is a solid update to what was already a great foundation.
- This is what happens when you drink too much, kids. ↩
- While developing Leopard in 2007, Apple pulled engineers to get the iPhone out the door. The same thing appears to have happened this year: John Gruber reported that OS X engineers were pulled to work on iOS 7 leading up to WWDC. While I can’t speak to the validity of the report, having run both betas for some time, I believe it to be true. ↩
- Don’t miss the example Apple uses in the image on that page. ↩
- I still type iCal into Alfred almost daily. ↩
- Well, re-introduced. Labels were originally included with System 7 in 1991. In reality Labels are technically the same under OS X as they were the classic Mac OS: added data stored in the HFS+ structure. ↩
- This is still my favorite Apple-related GIF, however. ↩
- Time Coalescing is just one of three ways App Nap can work. Slept apps are given lower CPU priority — coming in just above system tasks — and lower I/O priory as well. ↩
- I know that’s a super simple explanation, but so be it. ↩
- Tags look incredibly colorful in the monochrome wasteland that is the Finder sidebar. ↩